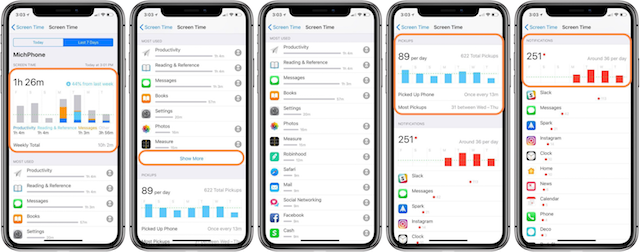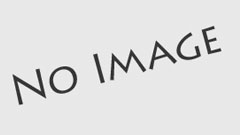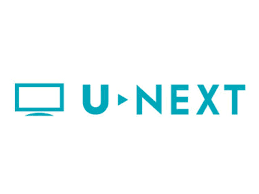スクリーンタイムを使ってみる
これまで、iphoneには細かく設定できるペアレンタルアプリがなく、海外製のキッズロックスやファミリータイムを使用してきました。
これまでのペアレンタルアプリ“kidslox”やパレンタルアプリについてはこちらより…っと思ったら、データーベースが壊れて復旧できなかったんでした?
本ブログ復旧第一弾で先に書いたのは、子供にスマートフォンを持たせる事に対し、親の心得やある程度やっておいた方がいい設定などをこちらで紹介しています。
アンドロイド端末には、細かく設定する事ができるペアレンタルアプリがいくつもあるのですが、同じペアレンタルアプリでもiPhone版は機能が抑えられたものしかありませんでした。
まさか、アップルが標準機能で付けてくるとは・・・
細かい設定方法は色々な方がすでに詳しくレビューされているので、僕は子どもに持たせる際に気をつけたいポイントや使いこなしについて書いていこうと思っています。
順番はバラバラになるかもしれませんが徐々に仕上げていきますので宜しくお願いします
スクリーンタイムとの付き合い方
それでも子どもにスマフォを持たせますか?でも書いていますが、ペアレンタル機能は親(保護者)に代わって子どものスマホを見守ってくれる機能です。
親に「やめなさい」と言われると生まれる不満や愚痴・苛立ちも、時間がきてスマホが勝手に消えると自然にやめられるのには不思議な気持ちになります。
そこで、うまく自分たちが望むようにスクリーンタイムを設定し子どもとの約束やルールを守らせるかが重要だと思います。
まずは基本設定から
子どもの使用時間や使用アプリなどをある程度見られるように設定しておく
この設定はパスコードを求められますが、設定後解除すれば問題なく機能しますので以下のように設定して下さい。
- 子どものiPhone・iPad(以下iPad含む)のスクリーンタイム【設定→スクリーンタイム】を開きWebサイトデーターを含めるをオンにします。
- その際、端末(iPhone)のパスワード設定を求められるので、設定している人はそれで、設定していない(今後もしない予定)の人はひとまず簡単に1を4つとかでパスワード設定し、アイチューンパスワードを聞かれたらキャンセルして、そこのタグをオンにします。
- パスワードの必要が無い方はこの後前の画面(設定のホーム画面)からTouch IDとパスコードから先ほどのパスワードでログインし、【パスコードをオフにする】をタップし先ほどのパスコードを入れればパスコードをはずせます。
子どもの端末を親の端末から設定していきます
【設定→スクリーンタイム→子どものアカウント】でまずはスクリーンタイム用に使用するパスコード4桁を設定します。スクリーンタイムには今のところTouch IDが使えないため(今後は使えるようになって欲しい)忘れず、(子どもに)見破られないものを設定しておきます
次に子どものスマホ設定に入ります
休止時間の設定
休止時間は睡眠時間などiPhoneを使えない時間を設定します。この設定は大まかにiPhoneをどのくらいの時間枠で使えるのか設定するものなので、使用をやめさせたい(この時間からは終わり)という時間と、始める必要がある(もしくは使っても良い)という時間を設定します。
うちはまだ小学生なので②の寝る時間は21時で③の使えるようになる時間は9時にしてあります。これは学校前に使えるようなってしまうと色々と困りそうな心配があるためです。休止中にブロックも夜中に使う必要が無いためオンにしてあります。
高校生の姪っ子も設定していますが、開始時間と終了時間に色々な制約があるらしく、部活や学校の連絡、宿題や勉強などで使用するといい、僕は不本意ですが保護者である姉の許しもあり開始:深夜0時〜終了:早朝6時に設定しています。この設定に関しては良いんだか悪いんだかですね(-_- )
- 休止時間:オン
- 開始→使えなくなる時間=寝る時間など
- 終了→使えるようになる時間
- 休止中にブロック:オン
App使用時間の制限
前の休止時間の設定で大枠の設定をしました。
このApp使用時間の制限は、休止時間で休止している時間以外(使える時間)で節度保ってiPhoneを使用している子には必要ないと思いますが、ついつい使えるとやり過ぎてしまうと言う子には必要かと思います。
うちは長男(6年生)はパズドラや白猫などを許される限りやってしまうのでSNSとゲーム、エンターテイメント(YouTubeなど)は2時間にして、プログラミング(学習)のみ4時間にしています。
長女(5年生)はYouTubeやTik Tokなどをずーっと見てしまい目が悪くなるのでエンターテイメントは1時間でその他のゲームなどは2時間にしています。
また、2人とも勉強をしないと時間を出さない設定にしているので基本は5分にしておき、毎回【時間→曜日別に設定】から本日の使用可能時間を勉強をした時間に比例して調整しています。≪≪これは結構面倒なのですがキッズロックスのようにその日だけゲームは2時間追加という機能がスクリーンタイムにはなく、制限がかかりロックされた際にアプリ単位で時間を追加する機能しか無いため複数のゲームを許可するのは手間がかかるので、仕方なくスクリーンタイムの大元で曜日毎に時間を追加しています。
「なにも曜日毎にしないで時間を設定すれば同じじゃん」とは思うんですが、次の日も許可した状態になるため、毎回勉強するまで使えない状態を維持するためには曜日毎に追加し前の日を0にしてを繰り返すしか無いのかと・・・
使用時間の制限はアプリのカテゴリー毎に使用できる時間を制限します。時間が来ると休止時間外でもそれらのアプリはロックがかかり使えなくなります。電話アプリやメール、メッセージなど標準アプリと、任意で常駐できるアプリなどは設定ができますので、ここでは日常に支障なく常用性のあるアプリを制限します
- 制限を追加より
- 制限するアプリのカテゴリーをえらび、右上の追加を押す
- 時間そのまま設定すると一週間分の一括設定になり曜日別などにする場合はしたの、曜日別に設定より設定します
- 使用制限終了後にブロック:オン
この使用時間の制限はカテゴリー毎の使用時間ではなく、休止時間外のiPhoneを開い(使用し)ているトータルの時間の時間の中で何時間そのカテゴリーを許すか?という設定になっていますので、電話やメールなどで3時間使用しているときに、2時間枠で使用を許可しているゲームは、なにも起動すらしていなくてもゲームが表示されなくなります。
あと、カテゴリー毎で時間設定をできますが、いくつか設定している時間の合計が各々使える時間、と言うわけではなく、iPhoneを使用している時間のなかで何時間使えるかと言うものになっています。
ここ、複雑ですよね?
ご不明な点はご質問下さいね。
常に許可
前の項でふれた、ロック中でも常駐できるアプリを選ぶコーナーです。
ここで言うロック中は休止時間のロック中ではなくAppの使用制限でロックされているときでも使えるアプリを設定すると言う項目です。
ここで音楽アプリや学習アプリなど出せるものがあれば設定してあげれば時間を気にせず使用することができるようになります。
僕は主に、電話などの標準アプリと友達を探すやメッセージを表示できるようにして、親との連絡やメッセージなら友達ともできるようにしています。フェイスタイムをOKにすると、これまた時間があればフェイスタイムで長電話するので、ロック中は出していません
- 使用しても良いと思うアプリの左にある+をおして追加します
コンテンツとプライバシーの制限
これはios11以前、機能制限で設定していた項目です
- iTunesおよびAppStoreでの購入
- インストール:許可しない
- Appの削除:どちらでも
- App内課金:許可しない
- パスコードを請求:常に必要
- 許可されたAPP 標準アプリで表示しないものがあれば外します。基本はそのままでも良いかと思います
- コンテンツ制限 気になるもののみ抜粋します
- App:アプリの使用年齢など荒野行動(PUBGは年齢が低いがゲームとしては同じ)や成人ものなどがあるのでどうするか?
- Webコンテンツ:成人もので制限すると調べ物をしていて普通のサイトが開けないこともあり微妙
- 自分の位置を共有:許可 友達を探すで共有しているので許可にしています
- パスコードの変更:子どもが他人にスマホを開かせたくないなどの要望があり設定する場合に、子どもの端末からパスコードを設定できないようにする設定
- アカウント変更:許可しない ファミリー共有など細かい設定が多いのでここは許可しない
これでひとまず渡せますが・・・
子どもが自由にアプリや音楽などを購入しては困る方はしたの事件勃発設定もしておく必要があります。
その場合は前のスクリーンタイムの設定でコンテンツとプライバシーの設定よりアカウント変更を許可しないにしているのでいったん解除してから次項の内容を設定して下さい
事件勃発〜iThunes編
いや、びっくりの事件でした。これまでのペアレンタルアプリの設定ではそんなことは無かったのでノーマークでした?
と言うのも、長女がiTunesでビデオを購入していたんです。レンタルなら数百円のものを2500円で三つも購入していました。3つめの領収書で気づきました。
うちの家族はファミリー共有(スクリーンタイムの共有でも必要)でiTunesもファミリープランにしていて、音楽なんかは自由に聴けるようにしていたのですが、購入するときはパスワードが必要なはずだったんです。
子どもに渡す前に必ずしておきたいこと
スクリーンタイムを入れるときに、前のOSで設定していたペアレンタル設定や機能制限はいったんはずれ、スクリーンタイムに取り込まれるので再設定と確認が重要になります。
- まずは【設定→アカウント→ファミリー共有】で子ども達のアカウント設定を全て【承認と購入のリクエスト】をオンにします
- 次に子どもの端末の【設定→Touch IDとパスコード】のTouch IDを使用項目の2番目【iTunesStoreとAppStoreのチェックを外します(色がついていない方にします)】
- この設定を終わらしてから、【設定→スクリーンタイム→子ども端末→コンテンツとプライバシーの制限にあるアカウント変更をチェックします(色を付けます)】
こうしておくと子ども達は新しいアプリやiTunesにあるビデオ、音楽を購入する際に一度、保護者へ連絡をして承諾を受ける必要がでます。この設定を一番はじめにやるとアプリを落とす度に子どものiPhoneと親のiPhoneで行ったり来たりする必要が出てくるので、この設定はわたす前にすることをおすすめしますが、絶対に忘れては行けない設定になりますのでご注意下さい!
僕は上記の設定をしてあったのですが②の項目は以前してあったので確認していなかったんです。
何かのタイミングで子ども自身がTouchIDを設定し、iTunesでビデオを購入する際に求められるTouch IDで登録してあれば自分(子ども)の指紋でも購入ができてしまったと言うことでした。
今回は7500円の授業料ですみましたが、これに気づかず高額請求されることが近年問題視されていただけに、反省です。
皆さんも気をつけて下さい。
コバの紹介
最新の投稿
未分類2019年11月17日基本文の見やすさチェック用ダミーページ
デジLog2019年4月3日スクリーンタイムを使ってみる
デジLog2019年1月5日U-NEXT解約 アマゾン定期購読編
デジLog2018年10月24日スクリーンタイムを使ってみる